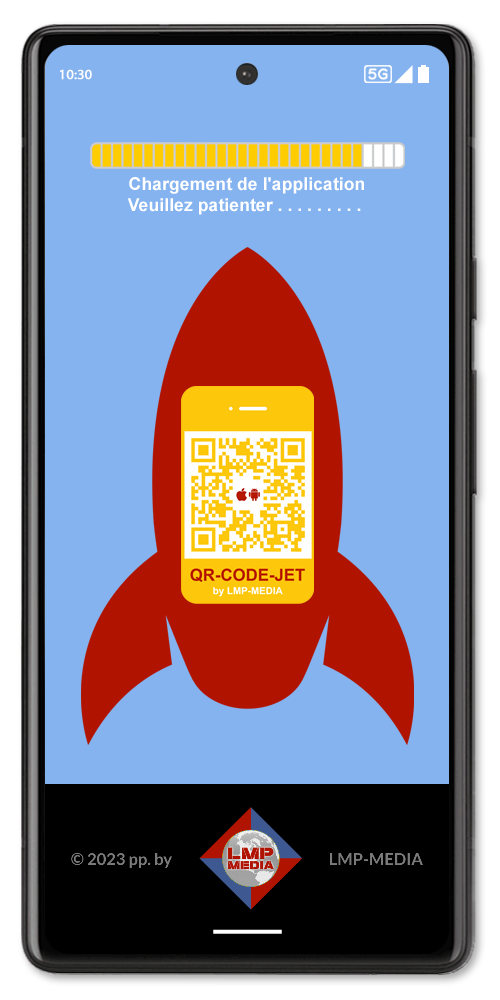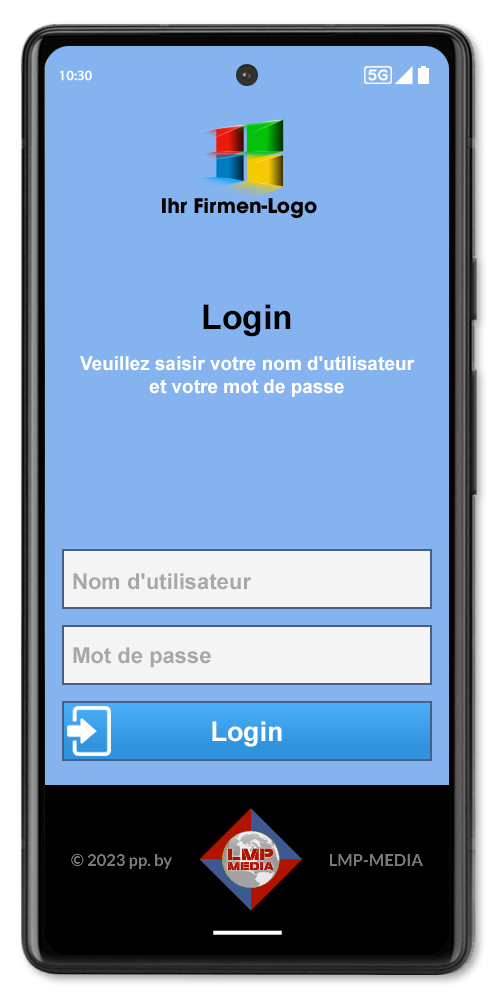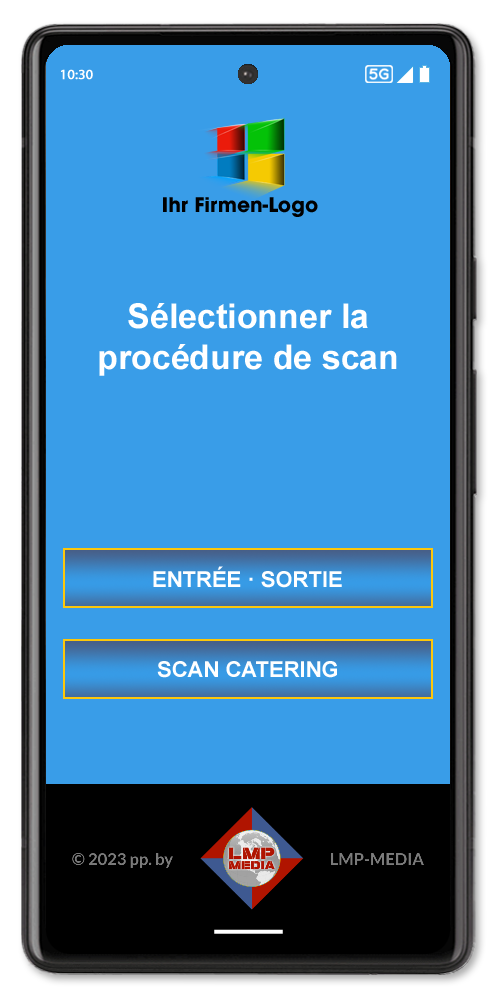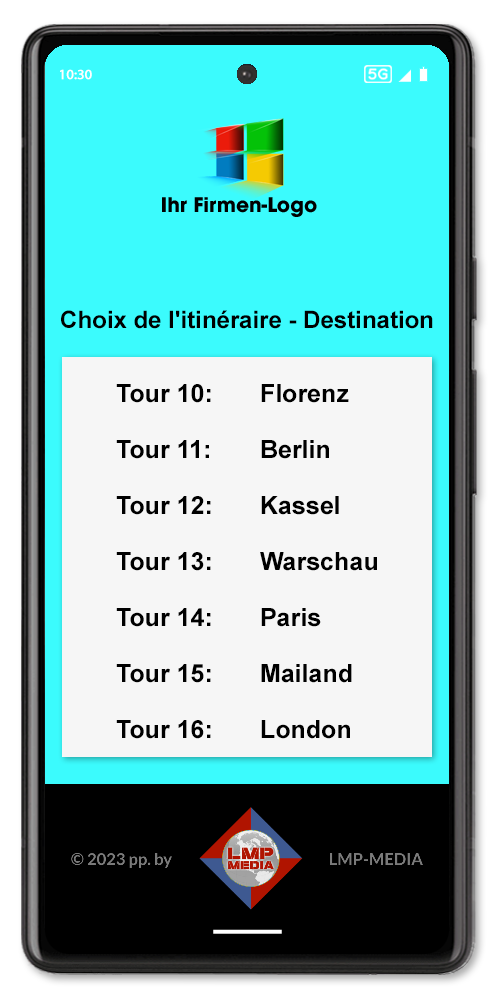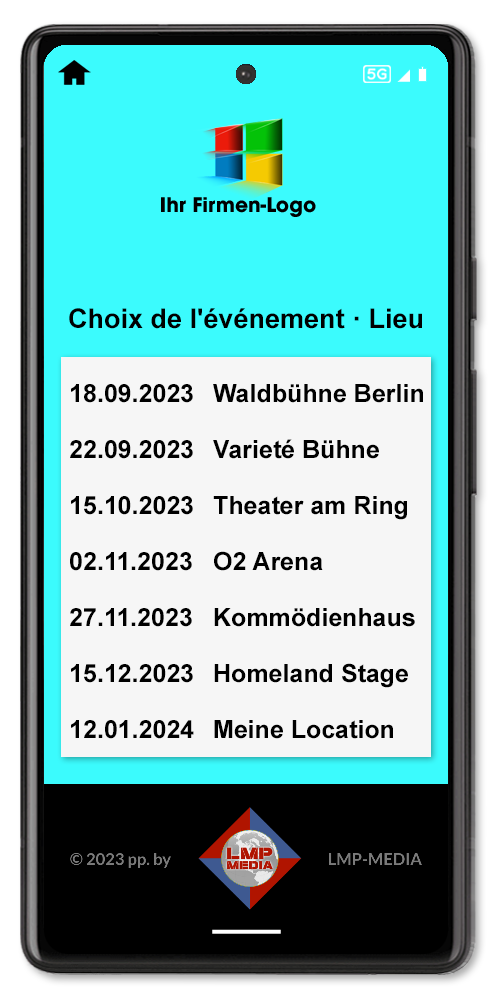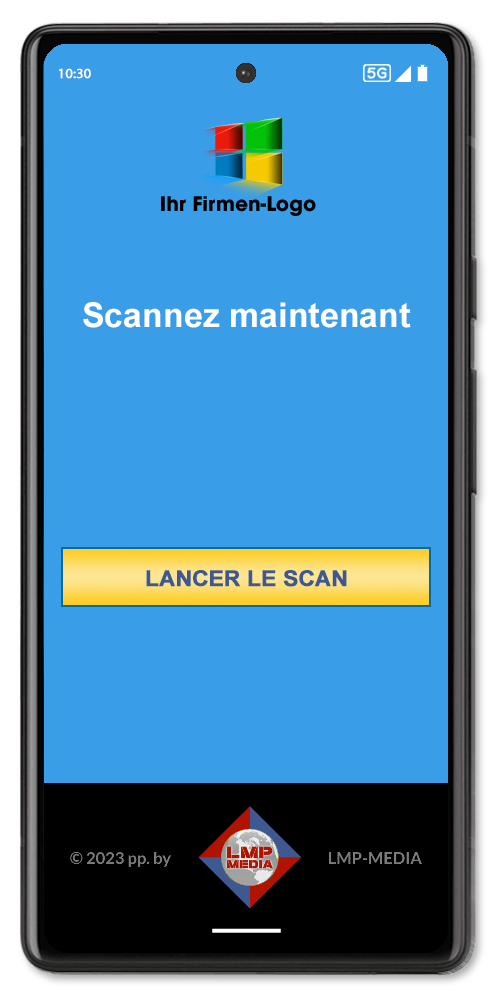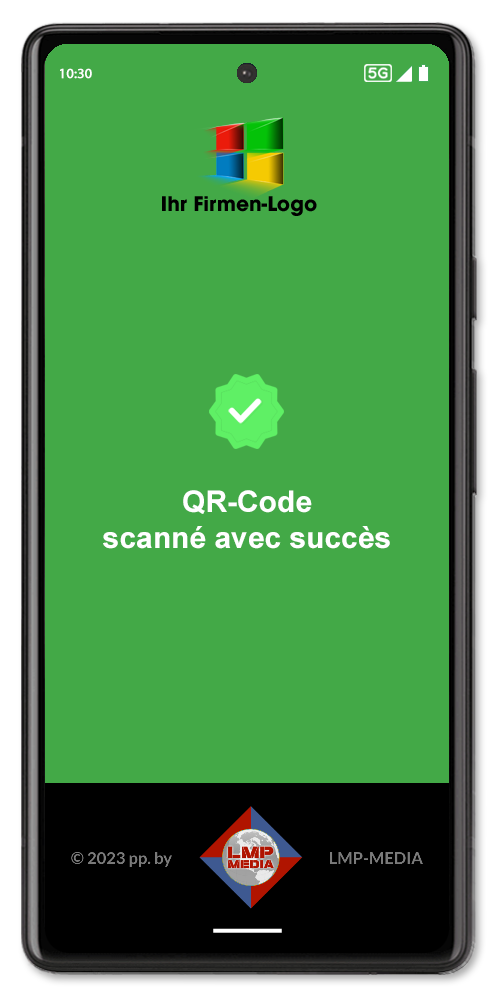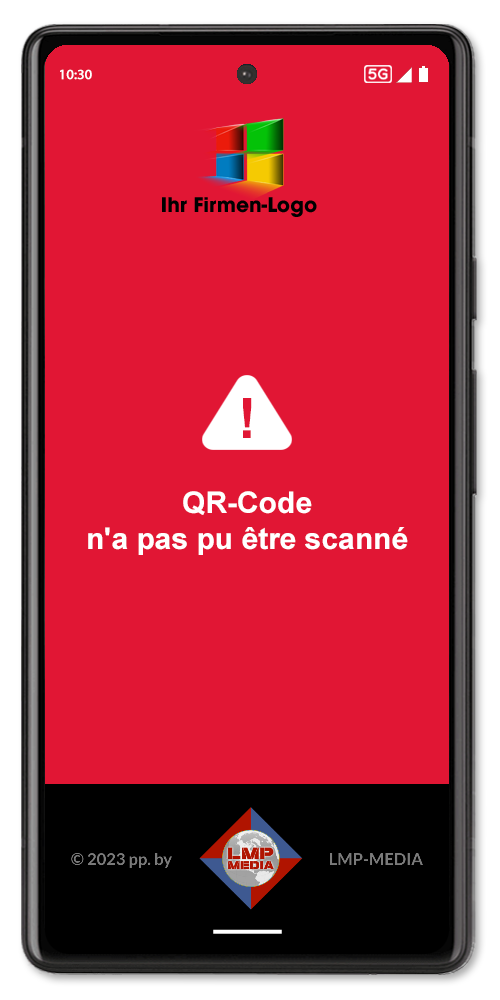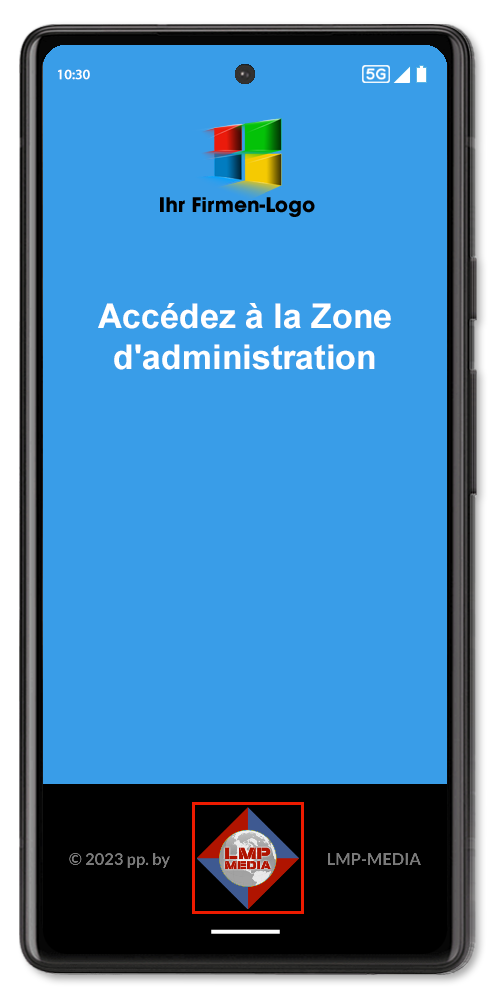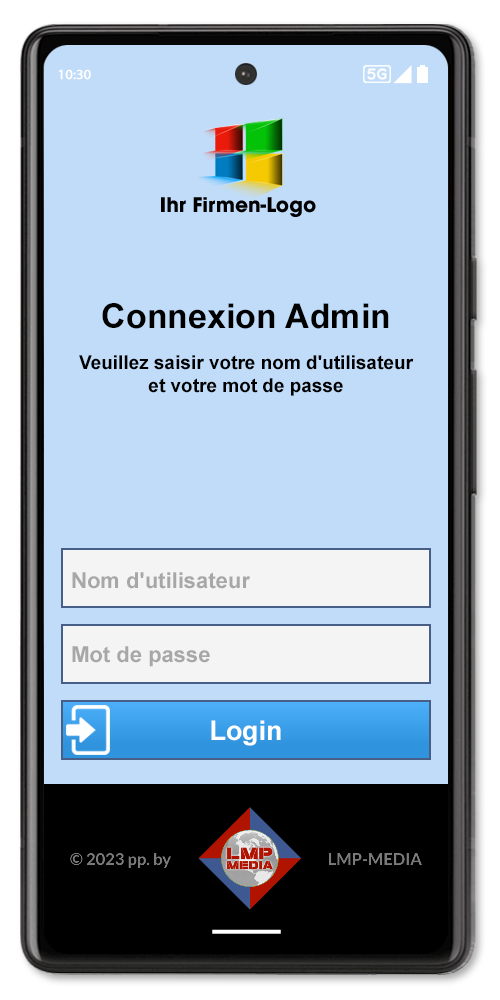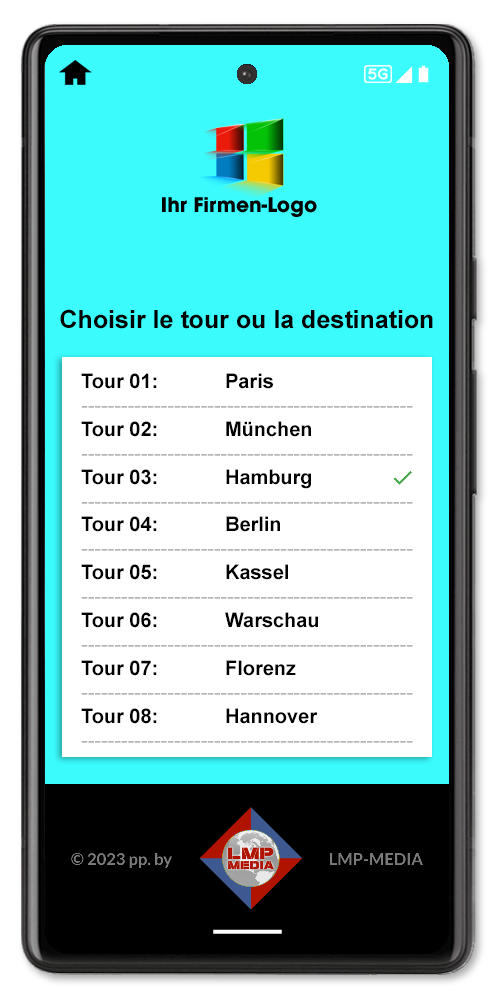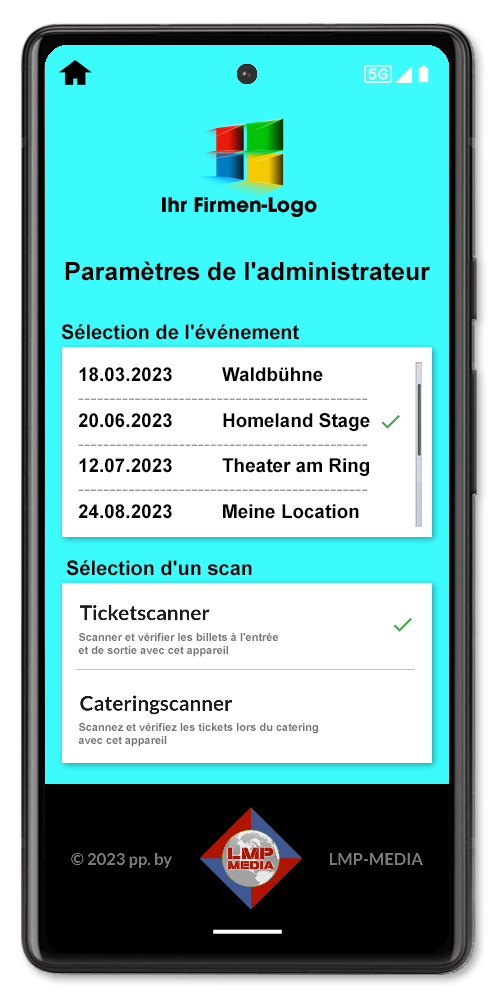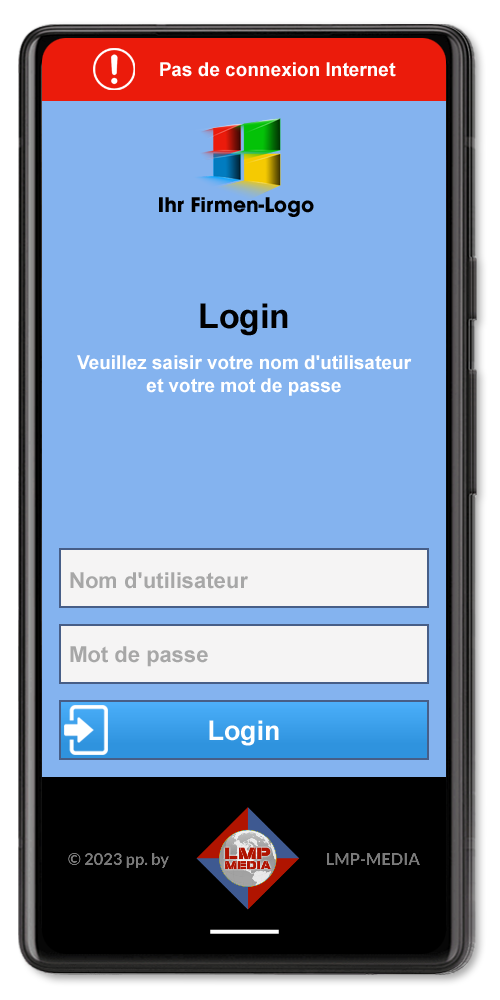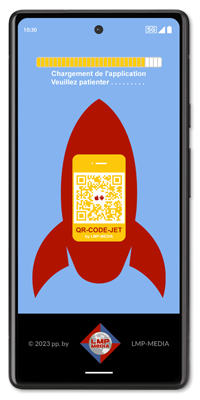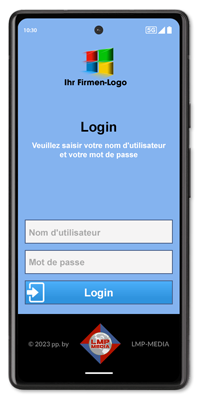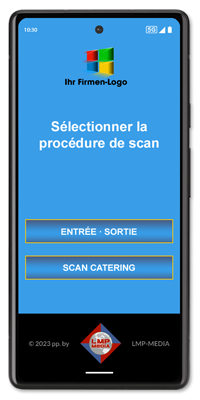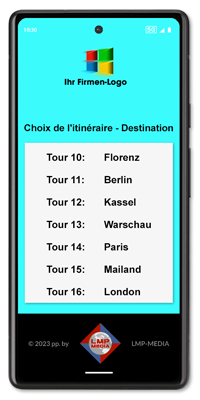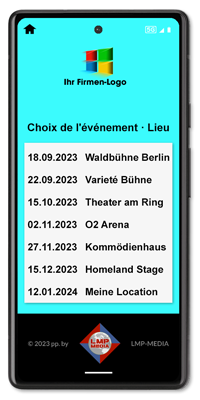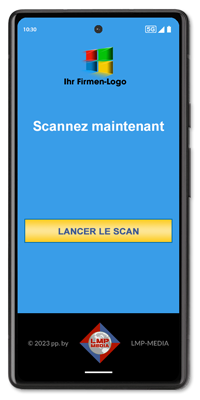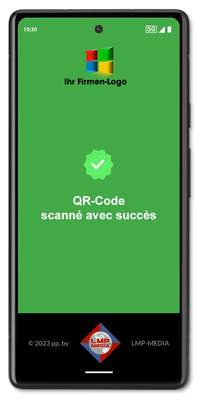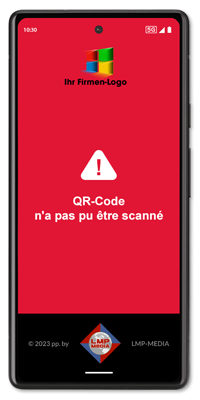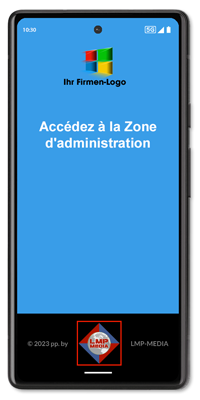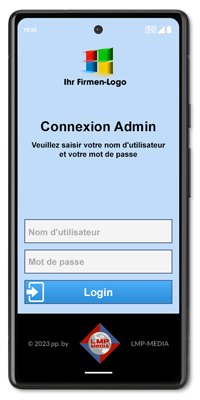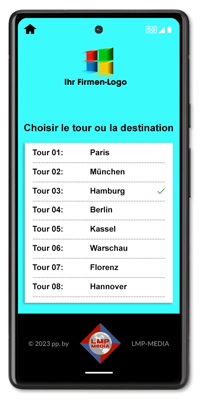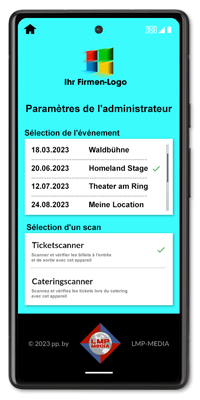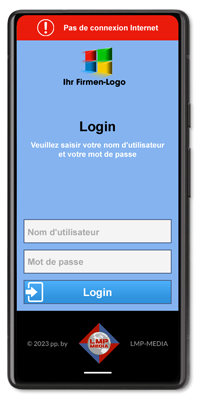Détails de l'app
Le fonctionnement de notre application
QR-CODE-JET est flexible et peut être utilisé sans limites. Nous modifions les processus de l'application en fonction des besoins de votre entreprise. Nous intégrons également les couleurs que vous souhaitez, votre logo, les formes de boutons que vous préférez, ainsi que le texte souhaité pour tous les affichages.
Le QR-CODE-JET, l'application de scannage de billets qui répond à tous les souhaits. Demandez une offre correspondante.
Nous aimerions vous présenter QR-CODE-JET à l'aide des images suivantes.
Les représentations sont tirées d'un exemple de scénario.
INFO:
Les écrans et mises en page réels dépendent du type et de l'étendue des fonctions dans le cadre de la commande personnalisée du client.
01) Lancer l'application :
Après l'installation de l'application, cliquez sur l'icône de l'application sur l'écran de votre smartphone.
L'application se charge.
L'application se charge.
02) Login pour les utilisateurs de l'API :
Le premier écran de connexion apparaît uniquement si QR-CODE-JET doit se connecter à la base de données via l'interface API.
Saisissez vos données d'utilisateur API.
L'application enregistre en interne les données que vous avez saisies. Vous ne devez les saisir à nouveau que si vous désinstallez éventuellement l'app et la réinstallez ensuite.
03) Sélection du type de scan :
Cet écran peut apparaître si l'application doit mettre immédiatement à disposition plusieurs types de scans.
Si un seul type de scan est souhaité sur l'écran, l'activation et le changement se font dans la zone d'administration interne (voir illustration ci-dessous).
04) Exemple de scénario de voyage en bus :
A l'aide de ce menu, le conducteur peut choisir l'itinéraire pour lequel il a été engagé avant de commencer le trajet.
Dans cet exemple, l'application écrit les données de scannage sur une liste préalablement chargée dans l'application
Après avoir sélectionné la tournée, le conducteur peut commencer à scanner.
Les scans réussis sont enregistrés en interne dans la liste.
A la fin de la tournée (ou juste avant le début du trajet), le chauffeur envoie la liste interne sous forme de fichier CSV par e-mail au bureau de l'entrepreneur.
L'application reconnaît automatiquement le programme de messagerie défini par défaut dans le smartphone et envoie la liste en pièce jointe.
L'entrepreneur a ainsi immédiatement accès aux données et les importe dans son logiciel de gestion.
05) Exemple de scénario Organisateur d'événements :
Ce menu permet de sélectionner l'événement souhaité.
Dans cet exemple, l'application ONLINE charge d'abord une liste de tickets dans le smartphone via l'accès API correspondant à l'événement sélectionné.
Après avoir sélectionné l'événement, la numérisation peut être lancée.
L'application vérifie dans la liste si un code de billet valable est disponible et, en cas de succès, écrit la date et l'heure dans la base de données de l'organisateur.
Le processus se déroule en temps réel et dure moins d'une seconde par scan (en fonction de la vitesse du réseau WLan de l'organisateur).
L'organisateur a ainsi toujours un aperçu actuel des billets effectivement utilisés.
06) Scannage :
En appuyant sur le bouton "DEMARRER SCAN", la caméra démarre la fonction scan.
L'application reste en mode scan jusqu'à ce que vous appuyiez sur le bouton "retour" de l'écran de votre smartphone.
07) Scan réussi :
Après chaque scan réussi, l'écran vert s'affiche avec la mention : "Code QR scanné avec succès".
Le mode de scan est activé.
L'application repasse ensuite en mode scan en l'espace d'une seconde.
08) Erreur de scan :
En cas de scannage d'un code QR non valide, l'écran rouge d'erreur s'affiche.
Le message textuel est émis selon les spécifications du client.
09) Vers la zone d'administration :
Quel que soit l'écran sur lequel vous vous trouvez, vous accédez toujours à la zone d'administration si vous le souhaitez.
Pour cela, cliquez 3 fois sur le logo LMP (voir le cadre rouge ci-dessous).
10) Connexion à la zone d'administration :
La zone admin est bien entendu bloquée contre tout accès non autorisé.
Lors de la livraison de l'application, vous recevez de notre part des données d'accès standard. Vous pouvez ensuite les modifier dans la zone admin.
INFO:
Pour des raisons de sécurité, il n'existe pas de fonction "mot de passe oublié". Avec celle-ci, chaque utilisateur de l'App pourrait théoriquement se créer un nouvel accès.
Si vous avez oublié vos données d'accès à la zone d'administration, vous devez désinstaller l'application et la réinstaller ensuite.
Mais cela ne pose pas de problème majeur - l'ensemble du processus ne prend pas plus d'une minute.
Après la réinstallation, vous pourrez à nouveau vous connecter avec les données d'accès standard que nous vous avons transmises.
11) Zone d'administration par défaut :
Dans la zone standard, vous chargez la liste des billets pour vos destinations ou événements de l'année civile en cours.
Sélectionnez la destination ou l'événement souhaité. En appuyant, une coche verte est automatiquement placée. Cela confirme le balayage pour l'option choisie.
Quittez l'écran en appuyant sur le bouton d'accueil en haut à gauche.
Vous vous trouvez ensuite en mode scan.
12) Zone d'administration étendue :
La zone d'administration avancée est principalement destinée aux organisateurs d'événements, de salons et de congrès.
Sélectionnez l'événement souhaité et déterminez si l'application doit par exemple scanner des billets ou des autorisations de restauration.
Une coche verte est placée pour confirmer l'option sélectionnée.
Quittez l'écran en cliquant sur le bouton d'accueil en haut à gauche.
13) Pas de connexion :
Si vous utilisez l'application pour effectuer des recherches en ligne (via WLan ou données mobiles), il peut arriver que le réseau soit interrompu. Dans ce cas, une barre rouge s'affiche en haut avec la mention : "Pas de connexion Internet".
Cela signifie que pendant ce temps, l'application stocke temporairement tous les résultats de scan en interne et qu'au moment où la connexion Internet est rétablie, elle synchronise automatiquement les données avec le serveur via l'interface API.